How to do a Patent Search Yourself? – A Patent Search Tutorial
If you have been searching for a comprehensive guide on how to conduct a patent search, I would like to congratulate you because your search has just ended. This is your one-stop solution where today I’ll walk you through how to conduct a patent search either patentability search or prior art search by yourself using WIPO patent search, US patent search, and EPO patent search.
Patent Search Guides
Also, I would walk you through some advanced concepts of how to use free patent databases to conduct patent searches using various methodologies, for example by creating a key string.
If you want to go through this guide at some other point of time in the future or want to save it for the future, consider downloading the PDF version from the below form:
How to do a Patent Search in 5 Steps?
1. Understand the technology really well and find all the areas where it could be used.
This is perhaps one of the most important steps. After you have an understanding of a patent, ask yourself:
-
- What is the main idea behind this patent?
- Why was it necessary?
- What was already existing prior to this patent and what were their shortcomings?
- How it does the things that it claims?
- Where else could this be used?
- Is it possible to interpret it in a different way?
Only when you have an answer to all these questions, move on to the next steps.
2. Find all the synonyms and related technical terms that could be used.
3. Follow a narrow to a broader approach.
Start with targeted logic, limited keywords, perhaps the same as the ones used in your subject patent. Read a few patents, start creating a library of keywords, phrases, and general concepts that are related.
4. Build a technology evolution timeline.
In the past, there could have been a totally different name for the technology when compared to today.
Try to find that out, build a technology evolution timeline. Think what would have people called bitcoin in the 90s? Replace Bitcoin with the name of your technology.
5. If you find a patent to be highly relevant, try to access its file wrapper, check all the citations, and legal events.
These things will help you know the commercial potential of your invention and will help you find prior art as well.
What are the Strategies to do a Patent Search?
Before we begin with learning patent lookup on various PTO databases and even on commercial databases, there are a few things that you must know. First among them is the different ways you can conduct a patent search.
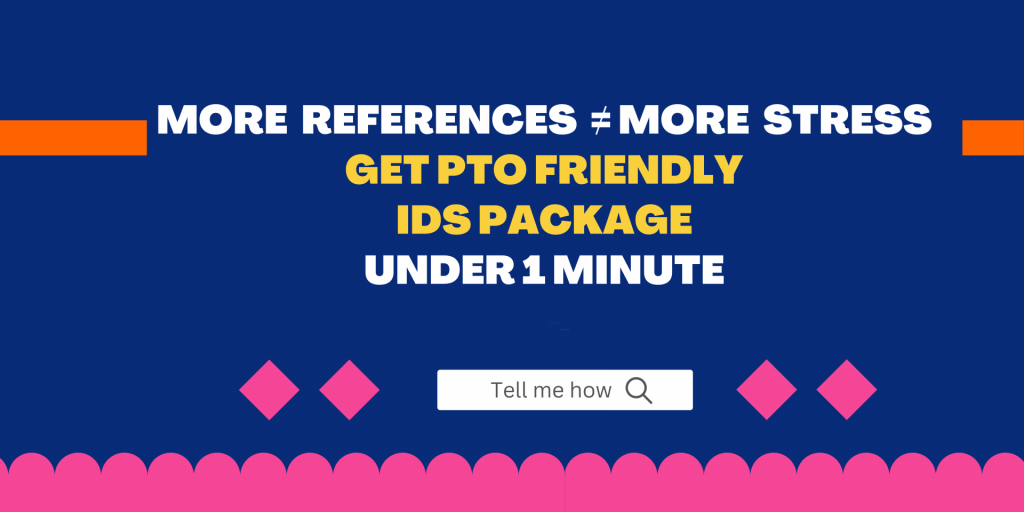 On any free or paid patent database, you can conduct a patent search on the basis of:
On any free or paid patent database, you can conduct a patent search on the basis of:
- Key string
- Assignee
- Patent Classification
- Inventor
- Citation
- Date or the combination of any of the above
There are many other criteria, but for now, let’s stick to the basic ones. Let me explain these parameters one by one.
Key String
This is the simple yet trickiest search strategy to find an existing prior art. It’s simple in the sense that you only have to enter a few keywords but choosing the right keywords is the tricky part.
Let say you invented a smartphone and you are searching for patent documents using keywords “cellular phone”, “mobile phone” or “smartphone” then you are going to miss the patent documents that describe a smartphone with keywords like “handheld device”, “portable communication device”, “portable communication terminal” or “wireless communication device” solely.
There are fair chances of some patent documents not using keywords like ‘smartphone’ anywhere. It could be a case that the terms came into existence after a relevant patent application was filed. In many inventions, an inventor doesn’t know what he is actually inventing, or better to say he doesn’t know what his invention could be used for in the future.
Let me make it interesting – What do you think was going in the mind of inventors of bubble wrap? Do you think they might have thought that their invention will be widely used to pack fragile items? If no is your answer. then you are right.
The two New Jersey engineers invented bubble wrap in 1957 and protected it with a patent in 1959. They wanted to sell their inventions as wallpapers. Can you believe it? Later they marketed it as greenhouse insulation and finally, their idea became hit years later when they thought to sell it to IBM as a packaging material for computers.
Thus, to make sure your keyword string captures relevant documents, you have to think out loud. Let me help you here – Whenever you are searching for prior art for an invention, break it down into different parts on the basis of:
Purpose of the invention – In the case of a smartphone, it could be wireless communication.
The functionality of the invention – Break down the functionality of your invention into different subparts. Here your focus will be on how a feature functions.
Related Application Areas – Where else a feature of a smartphone can be used other than the basic functionalities. For example, nowadays, a smartphone is an entertaining device as well.
Composition: What all is needed to make the invention? This part may or may not be necessary every time.
Once you follow the above steps, use an online Thesaurus or technical dictionary to find synonyms of the concept of which you want to find prior art. By the end of this exercise, you will have a repository of keywords to search.
After you have a keyword repository, the next step involves using Boolean operators and then finally going ahead with creating a search string. Boolean operators play a vital role in a patent search. The way you use them dictates the direction of your patent search, hence having an understanding of them is important.
Below is a list of a few operators used in different patent databases (though every database has its own format):
‘AND’ – For searching each and every word of the query present in the search results.
‘OR’ – The OR operator is used to search a set of words from which at least one of the words of the query is present in the searched results.
‘*’ – The * operator is used to search different forms of a root word, e.g., abut* includes all the different words which begin with “abut” like abutment, abutting, abutted, and so on.
‘+’ – The + operator helps in searching stopwords.
‘-’ – The – operator removes a certain word from a phrase and only searches the remaining word. For example, if I frame a query as ((engine)-diesel), the results of the query would include patents on engines devoid of the word “diesel” in the entire document.
‘Near’ – The ‘near’ operator is a proximity operator to boost the score of documents if they contain expressions near each other. NEAR, NEARx, NEAR/x, or /xw means matches are a maximum of x words away, in any order.
‘WITH’ – The ‘With’ operator is also a proximity operator whose usage is the same as the ‘near’ operator and searches for the search term within the next 20 words, in any order.
‘SAME’ – The same operator is another proximity operator which searches within the next 200 words, in any order.
‘AJD’, ‘AJDx’, ‘ADJ/x’, ‘xw’ – These are also proximity operators which are the same as NEAR, but matches must be in the same order.
Patent Classification Search
This is another way to find relevant prior art. Here what you do is find a patent classification in which the keywords you created in the above step fall into.
What is Patent Classification?
Patent classification is a hierarchical system that classifies a patent according to the area of technology it falls into. It makes managing and searching patents that fall into the same technical group or sub-group easier.
There exist multiple patent classifications like US patent classification (USPC), International Patent Classification (IPC), European Patent Classification (ECLA), and Cooperative Patent Classification (CPC) which is the harmonization of USPC and ECLA.
IPCs and CPCs are almost similar in one way or the other. The only difference between these classification systems is that IPCs have only a superficial level of hierarchy (maybe 2 or 3 levels) while the CPC goes a lot deeper, maybe up to 5 levels and hence, can greatly target your novel feature. As a rule of thumb, remember, almost all IPCs are included in CPCs, not the other way around.
While conducting a class-based search, you should find the relevant IPC/CPC class as every patent office is now classifying the patents as per the IPC/CPC.
Now the question that some of you might ask is: How to find the IPC class of the technology in which you want to find prior art?
One method is to visit this link – click here, please – and insert the name of the technology on the search box at the LHS. When I inserted 3G, for example, it returned with G04R 20/14.
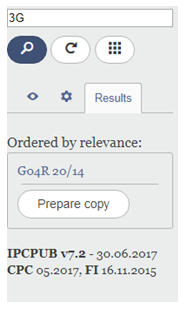 Another way is to head to patent.google.com and insert your relevant keyword in the search box at the LHS. It will fetch patents that match your keywords. Make a quick assessment from the title and open one that appears relevant. You will find relevant classification as per the patent examiner. Repeat the process to pick all the relevant classifications you want to find prior art in.
Another way is to head to patent.google.com and insert your relevant keyword in the search box at the LHS. It will fetch patents that match your keywords. Make a quick assessment from the title and open one that appears relevant. You will find relevant classification as per the patent examiner. Repeat the process to pick all the relevant classifications you want to find prior art in.
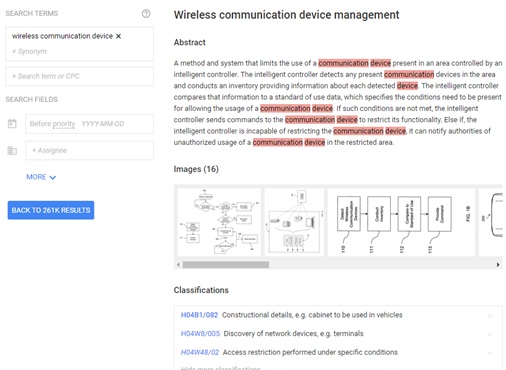 Espacenet has a pretty good search interface where you can directly view the classes, explore their complete hierarchy or even explore them using keywords.
Espacenet has a pretty good search interface where you can directly view the classes, explore their complete hierarchy or even explore them using keywords.
Assignee and Inventor Based Search
The procedure in these two strategies is almost the same hence I’m clubbing them. An assignee is a person or a corporation to a patent has been assigned to. In the case of an independent inventor, the assignee and inventor are the same.
You can simply type the name of the assignee or inventor in the relevant fields in the respective patent databases, and voila! You will get a list of all the patents assigned to that particular inventor/assignee.
Citation-Based Search
Citations are references cited by an applicant or a patent examiner during the prosecution stage of a patent. In patents, you will find two kinds of citations – forward and backward. Backward citations are references that a patent application refers to and forward citations are the references that refer to a patent application.
This strategy greatly helps to target relevant patents since all the patents citing or cited have at least some similarity with the subject patent and you might just strike gold in any one of them.
To collate patents on which you want to run citation analysis, use the steps mentioned above.
Patent Search Databases
USPTO Patent Search
For a US patent search, go to patft.uspto.gov. On the left side column, i.e. ‘PatFt: Patents’, is the section where you can search for the granted US patents since 1976. On the right side, ‘AppFt: Applications’, you can search for the US patent applications published since March 2001.
US Patent Search by Keyword
How to Use Quick Search of the USPTO to Conduct Free US Patent Search?
Click on the quick search link under the PatFt: Patents column and you will be presented with this screen:
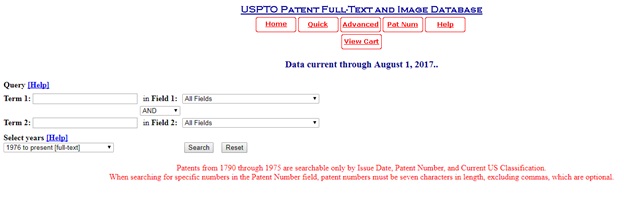 You can use the fields to refine your search and from the drop in the middle of the two rows, you can select a Boolean operator among the three. In the below screenshot, for example, I search for everything that starts with tele but doesn’t end with a phone on all the fields.
You can use the fields to refine your search and from the drop in the middle of the two rows, you can select a Boolean operator among the three. In the below screenshot, for example, I search for everything that starts with tele but doesn’t end with a phone on all the fields.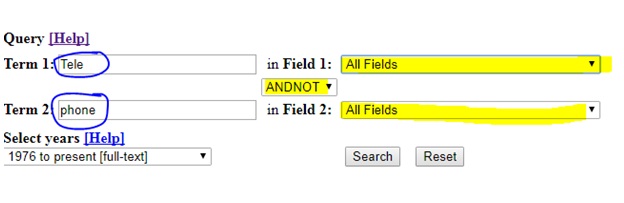 You can run a patent search by name – inventor based, assignee based, and class-based search under quick search section. In the screenshot below, for example, I conducted an inventor based search. I entered “Jobs, Steve P.”, which is the name of Steve Jobs, and selected Inventor Name under the Field 1 and got 4 results in return.
You can run a patent search by name – inventor based, assignee based, and class-based search under quick search section. In the screenshot below, for example, I conducted an inventor based search. I entered “Jobs, Steve P.”, which is the name of Steve Jobs, and selected Inventor Name under the Field 1 and got 4 results in return. 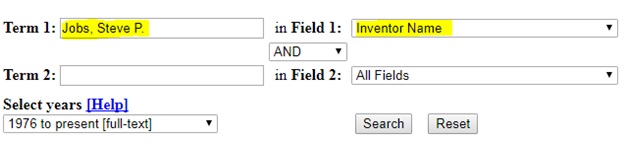 Using “Jobs. Steven” returned 126 results while writing “Jobs, Steve” returned 371 results. This can happen when an inventor files patents with variations in his name.
Using “Jobs. Steven” returned 126 results while writing “Jobs, Steve” returned 371 results. This can happen when an inventor files patents with variations in his name.
Similarly, the same variations could be found when you do an assignee-based search. You can try yourself by using the terms IBM and International Business Machines by selecting Assignee Name under the Field. The former returned 589 while the latter returned with 111221 patents.
If there are only two variations of an inventor or an assignee, a quick search can come in handy. The below screenshot will explain how: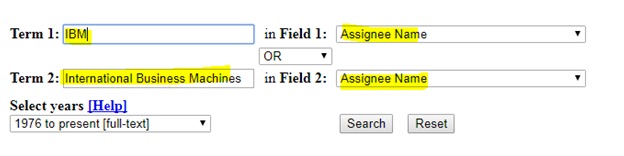
Similarly, if you want to do a class-based search, you can enter IPC or CPC class in term and can select IPC or CPC from the drop-down menu in the fields while refining the search using the Boolean operators. Have a look at the below screenshot where I searched for all the patents under H05K70/20 and H04W24/00.
To explore how you can use other fields to refine your search, I suggest you go through the Field Search Help Page.
How to Use Advanced Search of the USPTO to do US Patent Search?
Click on the Advanced Search below the Quick Search under PatFt: Patents and you will be presented with the below screen:
Here you can see a search box on the top LHS while a table at the center middle lists field codes. These field codes along with Boolean Operators will help you refine your search. You can create your own search strings and execute them. Various restrictions like date-based and class-based can be inserted in the search string.
Let’s consider a scenario where I want to find all the patents under the IPC H04W12/02 – it classifies patents that describe a technique to protect privacy – by Samsung between June 1, 2001, and Aug 20, 2016.
ISD/6/1/2001->8/20/2016 and (AN/Samsung or AANM/Samsung) and ICL/H04W12/02
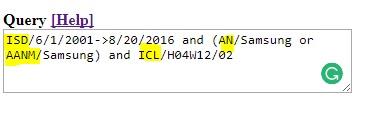 You can see that as per my requirements, I used field codes ISD, AN, AANM, and ICL which stands for Issuance date, Assignee Name, Applicant Name, and International Classification. You can get these field codes on the advanced search page itself. I suggest you go through the advanced search page to get more information.
You can see that as per my requirements, I used field codes ISD, AN, AANM, and ICL which stands for Issuance date, Assignee Name, Applicant Name, and International Classification. You can get these field codes on the advanced search page itself. I suggest you go through the advanced search page to get more information.
Here are a few more examples of the search strings that I created and executed:
Example 1: I wanted to search all the issued patents between June 1, 2001, and Aug 20, 2016, by any company or inventor in which the term “autonomous vehicle” appears anywhere in Title, Abstract or Claims. The string I used was:
ISD/6/1/2001->8/20/2016 and (ttl/”autonomous vehicle” or aclm/”autonomous vehicle” or abst/”autonomous vehicle”)
Example 2: I wanted to search all the issued patents by the inventor Sabastian Thrun during any period of time in which the term “autonomous vehicle” appears anywhere in Title, Abstract or Claim. The string I prepared was:
IN/”thrun, Sebastian” and (ttl/”autonomous vehicle” or aclm/”autonomous vehicle” or abst/”autonomous vehicle”)
Example 3: I prepared the below string when I wanted to find all the granted patents by Google in which the keyword “wearable” appears at least anytime anywhere in a patent document:
(AN/Google or AANM/Google) and (“wearable”)
US Patent Search by Number
The third link on the LHS column below Advanced Search will help you find a granted US patent by number. Just click on it and you will be presented with a search box where you have to enter the number of the patent you want to read. I have added a screenshot below for reference.
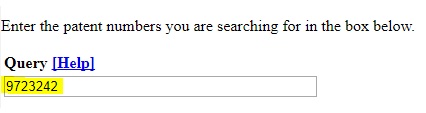 Other than that, if you already know a patent number, you can use the Advanced Search and run a key string like below to open a granted patent.
Other than that, if you already know a patent number, you can use the Advanced Search and run a key string like below to open a granted patent.
I hope this gives you an idea of how to search for granted patents in the free database of the USPTO. In a similar manner, you can conduct a search to find published patent applications by clicking on the links under Appft: Applications column.
WIPO Patent Search
WIPO Patentscope gives immense power to you by providing free access to 83+ million patent documents from multiple participating patent offices. Add to that the fact that, Patentscope can be used in 9 different languages.
You can access Patentscope by clicking on this URL: https://patentscope.wipo.int/search/en/search.jsf. You can change the language of the interface from the top right corner (see the screenshot below). The screen presented to you will be Simple Search which is one of the four search categories of Patentscope.
WIPO Patent Search Simple
So let’s discuss the Simple Search of Patentscope first. It’s similar to Quick Search of the USPTO where you can enter your keyword into the search box, choose a field where you want to get the keyword searched in, and get the information.
To give you an example, I wanted to search all the patents by Steve Jobs. I selected the Name field and inserted Steve Jobs in the column. Below is the screenshot of the results that I got:
You can use the name field to search for an inventor, assignee, applicant, etc. If you select FrontPage from the drop-down menu, the keyword would be searched in the Abstract of the patent only. The other options of the fields are sort of self-explanatory, just in case you get confused with an option, you can let me know in the comment box. I or someone from the team will get back to you within a short while.
You can open and use the other three kinds of searches by clicking on Search Menu. The below screenshot will assist you:
WIPO Patent Search Advanced
Now let’s move to the Advanced Search of WIPO which is similar to the advanced search of the USPTO but is way more powerful. Unlike the USPTO, in WIPO’s Advanced Search, you can use proximity operators and also the stem feature. Stemming considers your keyword as root and searches other term originating from it; for example, if you type a mobile, it will search for “mobile phone” etc.
Untick the Stem box if you don’t want to search for variants of a term and rather want to search for an exact phrase/keyword/sentence.
In the advanced search of WIPO, to define in which section of a patent you want to search, you have to use field codes. For example, I wanted to find all the patents filed by Sebastian Thrun where within the abstract autonomous or driverless appears. The key string I used was: IN:(Thrun) AND DP:[2009 TO 2017] AND EN_AB:(autonomous or driverless)
Here IN is the field code for the inventor, DP is for the publication date and EN_AB is for English Abstract. You can get the list of all field codes from this link: WIPO Advanced Search Field Codes
The results I got for the above strings were:
Similarly, you can use proximity operators in the Advanced Search of WIPO. It helps save time by decreasing the number of junk results. For example, I wanted to search for the patents that are on spam detection in search engines. When I inserted the query “Spam detection” AND “Search Engines”, WIPO returned with 470 results. Many of these results may be totally off-topic.
To remove such junk results, I refined the search query by using proximity operators to “Spam Detection” NEAR4 “Search Engines” which gave me 19 results only. These 19 results could be highly relevant when compared to the results I got from the above query.
Another proximity operator that you can use is BEFORE where you can specify the distance between two phrases/keywords from left to right. For example, “Summary of the Invention” BEFORE40 “search engine spam detection” will search for the phrase “search engine spam detection” written within 40 words after the “Summary of the invention” phrase.
WIPO Field Combination
After Advanced Search, the next feature you can explore is Field Combination. Under this feature, you get some preset fields to conduct a patent search. If you understand the advanced search feature of WIPO, this will be a cakewalk.
Cross-Lingual Expansion (CLE)
Cross-Lingual Expansion is an amazing feature of PATENTSCOPE which gives you various variants of your keywords in different languages. You can then use these variations to search relevant patent documents of other languages.
Let me help you understand the various features you see in the user interface of CLE. Basically, the Expansion mode and Precision/Recall Scale are the options that could confuse you.
Under the expansion drop down, you will find two options: Automatic and Supervised. Select supervised – you will be given an option to choose the domain – if you want to generate a query from a technical domain highly relevant to your query/keyword. If you want CLE to do the job on its own, select automatic.
The Precision/Recall scale helps you strike balance between most relevant and somewhat relevant results. If you increase precision, highly relevant and narrow keywords will be chosen. If you increase recall, your search may go broad.
European Patent Search
Like the USPTO and WIPO, Espacenet offers free patent search and has more than 95 million patent documents in its database from around the globe. Also, In 2013, an independent study compared Espacenet with DepatisNet, Freepatentsonline, Google Patent, and the USPTO. The study gave Espacenet the highest score for customer support and patent data coverage.
The patent database of Espacenet gets updated every day and offers special features like Global Dossier and Common Citation Document (CCD) tool.
Applicants many a time file a single application in multiple patent offices. Global Dossier gives access to file wrappers of corresponding patent offices in a single place. Similarly, CCD provides citation data of patent applications from five patent offices in a single place.
Thus, if you are conducting a free search (on a national patent office website) and are ignoring Espacenet, you, no doubt, are making a mistake. And performing a patent search on Espacenet isn’t going to be tough for you already know now how to conduct a patent search on the USPTO database, Google Patents, and WIPO as well.
To start searching on Escpacenet by the EPO, enter https://worldwide.espacenet.com/ on the address bar of your browser and you will be presented with the screen below. On the LHS column of the screen, you will find three search options – Smart, Advanced, and Classification – to choose from which are similar to the WIPO and USPTO’s search options.
Espacenet Smart Search
Let’s begin with Espacenet smart search which is similar to the quick search of the USPTO but is way more advanced, for you can use field identifier and can add up to 20 terms in a single string. Here is a list of field identifiers that you can use in Espacenet smart search: Smart Search Filed Identifier
For example, I used a search string ia=Google and (ab=”autonomous driving” or ab=”autonomous vehicle”), which gave me 133 results. These 133 results are patents where Google is appearing in applicants’ field and the abstract of the patents have the keyword “autonomous driving” or “autonomous vehicle”.
Also, from the top right corner of the interface (boxed in red), you can change the language and country where you want to focus your search on.
You can even enter a patent number or a keyword in the search field and it will fetch relevant documents for you. For example, in the below result, I entered an application number. Have a look:
Let’s move to Espacenet Advanced Search now.
Espacenet Advanced Search
Even if you are going to do a patent search for the first time and have only accumulated knowledge of patent searching from this guide, you will easily use Espacenet’s Advanced Search feature. You can open Espacenet Advanced Search from the left-hand side column. The below screenshot will help you:
On clicking, you will be presented with a screen like below. I believe now you identify these search fields very well. It’s an advanced version of USPTO’s quick search. The difference is that USPTO’s Quick Search offers two fields and you can enter one query in each, whereas here you have multiple search fields and you can enter up to 10 keywords in single fields.
One thing I should let you know is that from the top field (highlighted in the screenshot below), you can select a particular country from which you want to fetch patents.
Espacenet Classification Search
Espacenet classification search helps you browse the CPC scheme to find a classification code that might be relevant to your search. You can then use that class in your smart or advanced search to get relevant results faster.
Click here to check out 12 Free and Paid Patent Databases to do Patent Search
Design Patent Search
By now, you are already familiar with how to conduct a utility patent search on different free databases, and searching for design patents on these databases will be easy for you to understand. Let’s start with the WIPO’s Global Design Database that allows you to search among 1730000 industrial designs.
WIPO Design Patent Search
To conduct a design patent search on WIPO, head over to this link: Click Here, and you will be presented with the below screen.
Let’s understand the user interface of this screen and you will be all set to do a design patent search on the database. WIPO provides you with five different ways to search for a design patent. On the screen above, I selected the Search by Design option among others.
You can see three different fields and a small drop-down icon that opens a small list (marked in red numerals). The first field Products allows you to search for a design patent by entering a keyword, product name, etc. which you feel could be in the title of a design patent.
Like patents, design patents are also classified into different classes. The Locarno Classification which is considered as the international classification for industrial design is CPC of a design patent (metaphor). You can access the classification from here: Locarno Classification. You can change the classification from the small drop-down icon.
Also, you need not go to the classification link I provided above to check which class your design patent may be falling in. You will find an icon next to the Design Field (encircled blue). On clicking you will be presented with a screen like the one below:
Enter the description of the design patent you want to search and click on the search icon. A table will open beneath the box from where you can select the code. Click on the yellow highlighted area in the above screenshot to add that class into your search field.
The description field allows you to search a keyword/phrase in the description of a design patent. Clicking on the Names tab, you will see a screen like the one below. It’s simple. On the holder, you can insert the name of an assignee, the designer’s (inventor in case of a patent) name you can put on the Creator field, and the representative is to search the name of the law firm or attorney who participated in the prosecution. This option helps you to narrow your search.
The next tab Numbers help you search for a design patent or design patent application via its number. The Dates tab will help you select a date range and from the Country, you can select a particular PTO on where you want to focus your search.
Conclusion
That’s all for now. The objective of this guide was to get you started and not confuse you with a lot of advanced strategies. Thanks for bearing with us through this whole article. I hope it proves fruitful in whatever venture you are going to pursue. One parting thought, once you find good prior art, remember that it isn’t the end but a pivot point to explore more. Each new reference has the potential to give you more leads.
Authored By: Nitin Balodi, Team Lead, Market Research, and Gaurav Sahni, Team Lead, Patent Search
What is next? Well, as you have just gone through a crash course, here is another guide that will help you conduct a comprehensive search: Click to read Google Patent Search Guide.
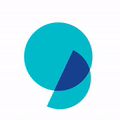
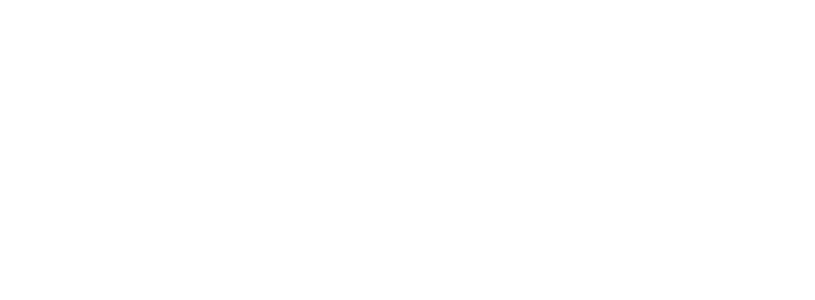
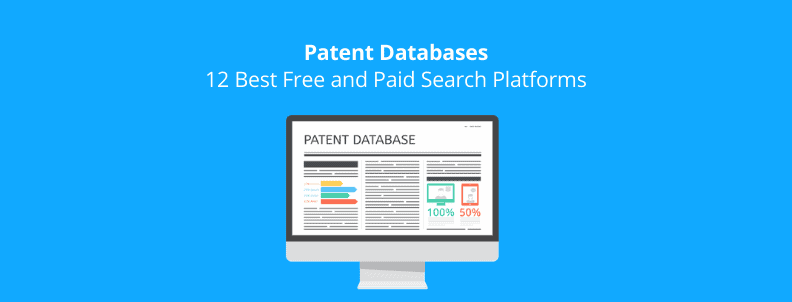
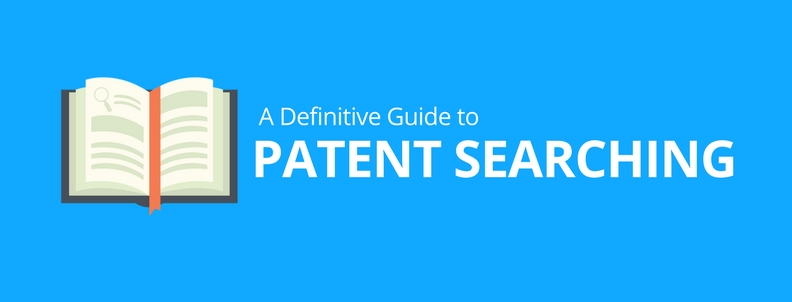
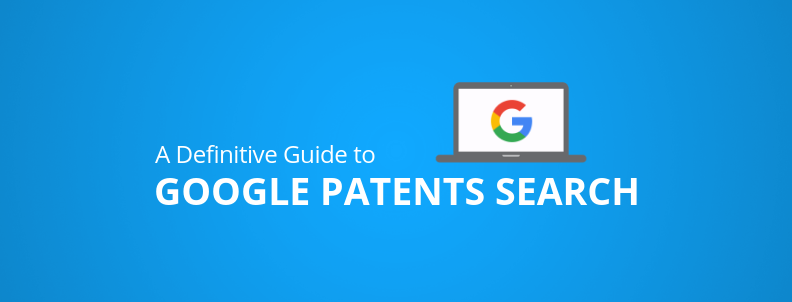
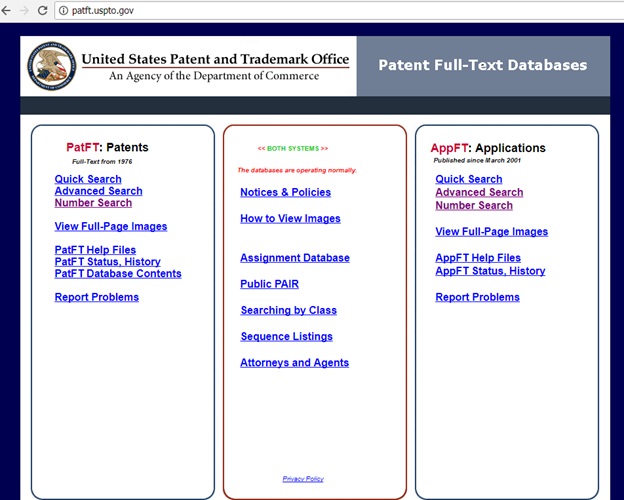
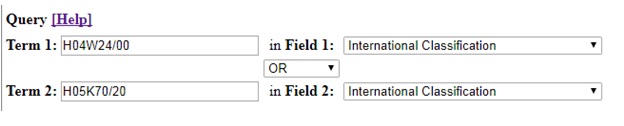
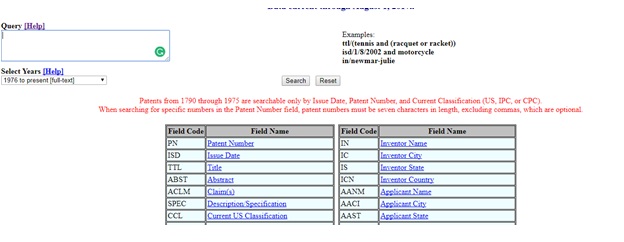
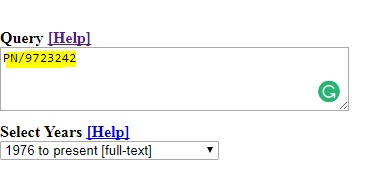
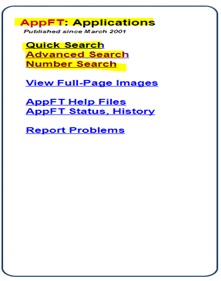
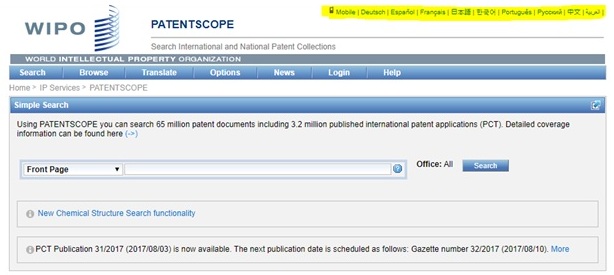
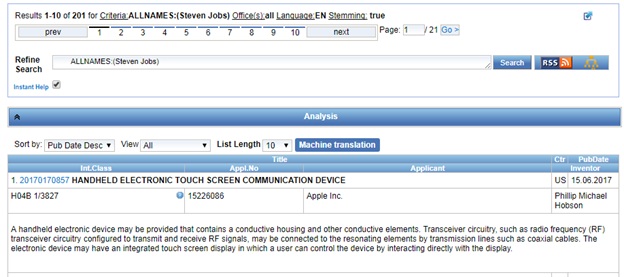
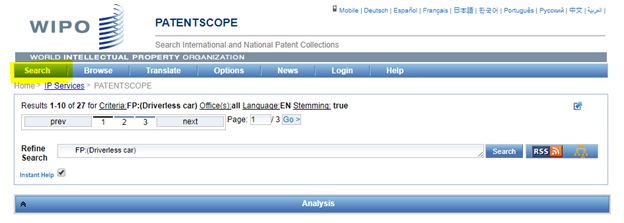
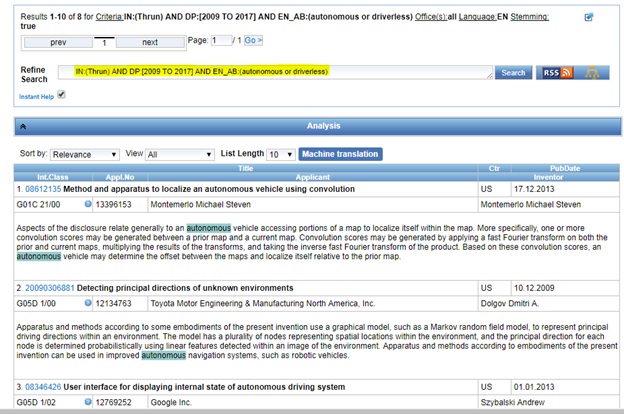
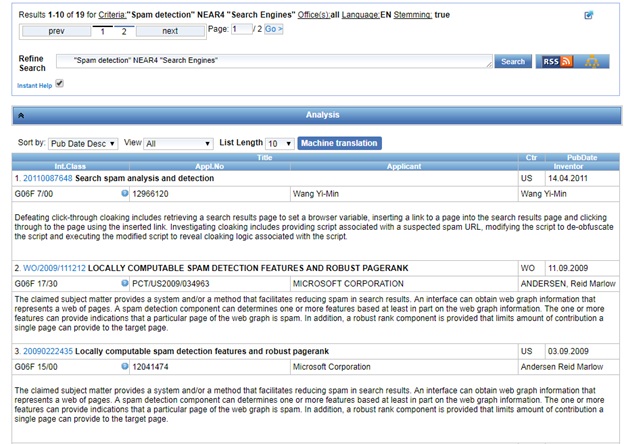
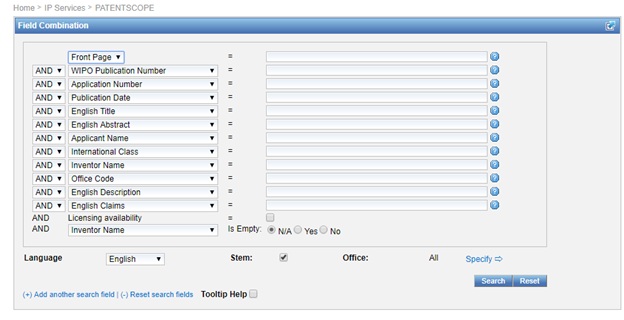
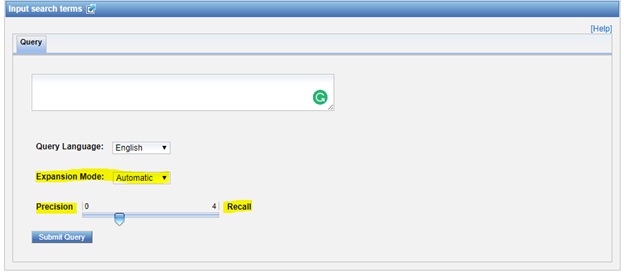
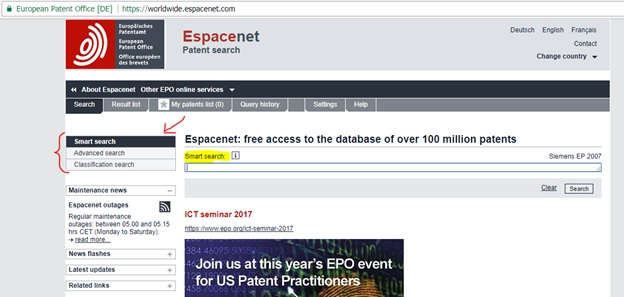
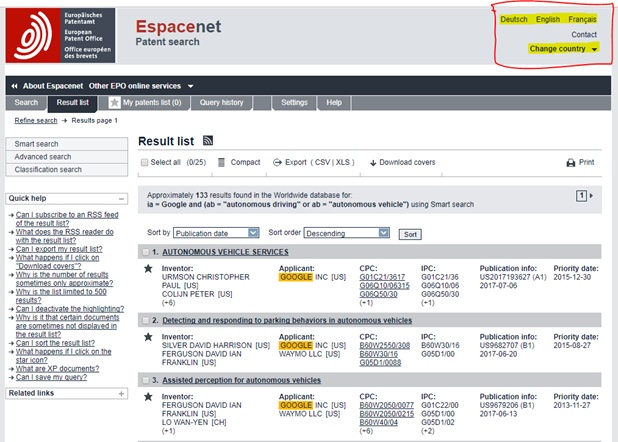
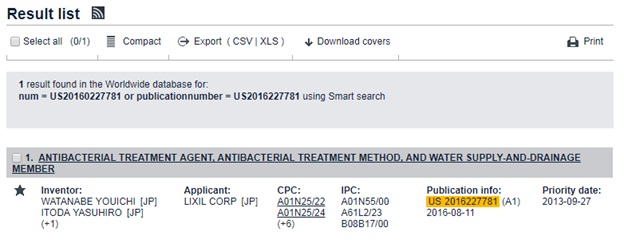
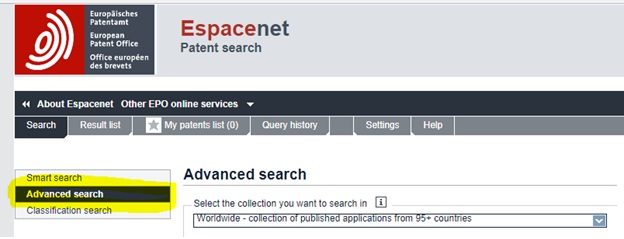
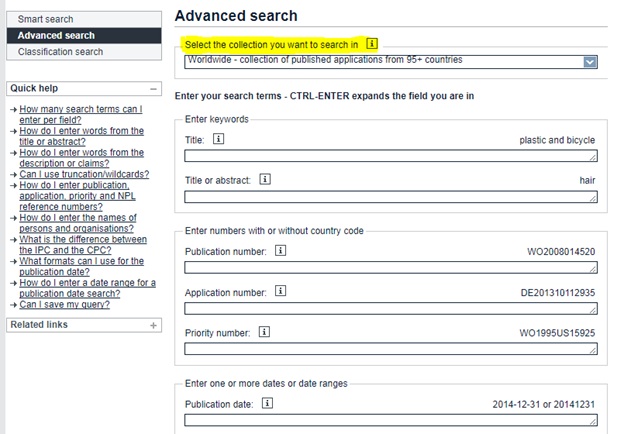
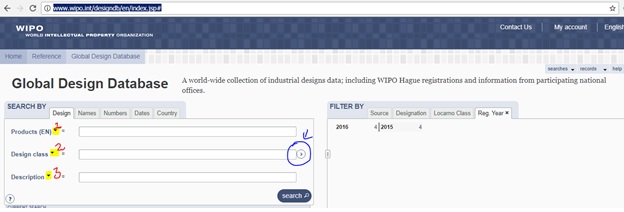
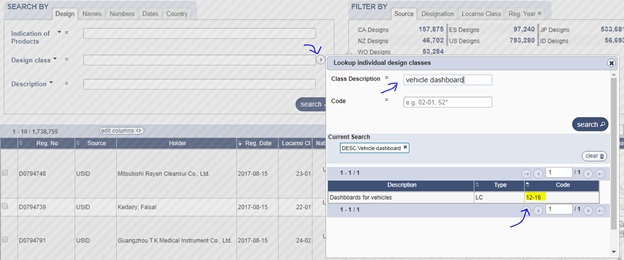
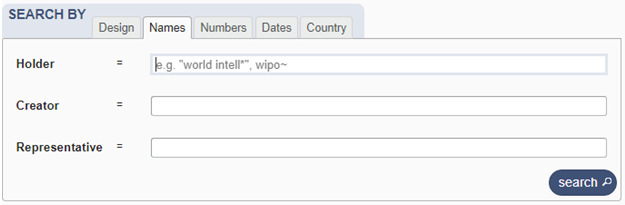



I was searching for some patents. The search guide really helped me to get the intended results. Thanks.
I think this is the best tutorial thank yoy